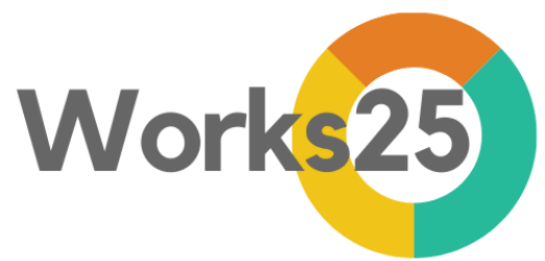Tetapan pemula:
1. Company Information (Maklumat Perniagaan)
2. General Settings (Tetapan Umum)
3. Device Settings (Tetapan Peranti)
4. Inventory
5. Price List (Senarai Harga):
6. Mini-Site
Kita sekarang berada di langkah 4: Inventory
PENGECUALIAN
Jika anda tidak menjual produk, dan hanya menawarkan servis, sila langkau langkah ini, dan terus ke langkah seterusnya.
Inventori – Inventory
Tetapan ini adalah untuk menambah produk jualan, atau barangan keperluan anda.
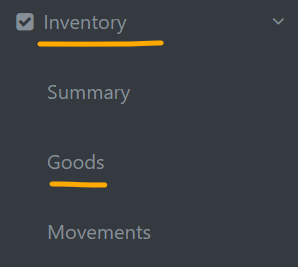
Untuk ke tetapan ini, sila ke menu dan tekan pada panah kanan sebelah Inventory.
Kemudian, tekan Goods
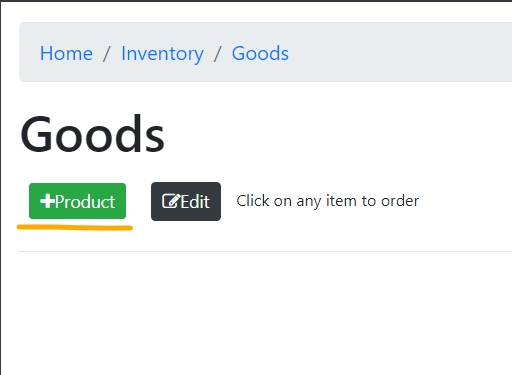
Sekarang, kita mahu wujudkan item baru. Tekan +Products (butang hijau)
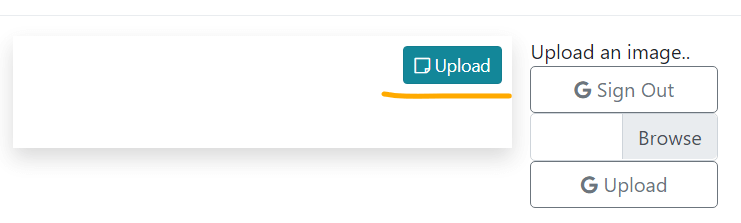
Satu tetingkap akan muncul. Ini adalah paparan pilihan tetapan untuk item baru.
Tekan pada butang biru Upload. Satu set kotak akan muncul.
Jika tiada butang G Sign Out, bermakna anda belum sahkan penggunaan Google Drive untuk peranti ini. Sila ke Settings > Device Settings > G Authorize untuk setkan peranti ini menggunakan Google Drive anda.
Seterusnya, Tekan butang Browse untuk pilih gambar utama produk. Pilih 1 gambar utama sahaja. Kemudian, tekan butang G Upload.
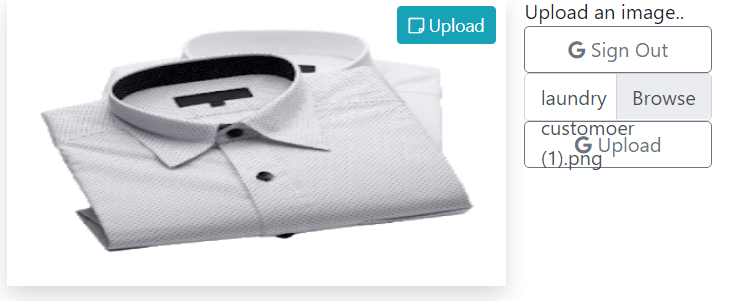
Tunggu sebentar sementara gambar itu dimuat naik. Setelah selesai, anda akan dapati gambar tersebut muncul.
Jangan risau jika gambar penyet. Ini hanyalah indikasi pilihan gambar sahaja.
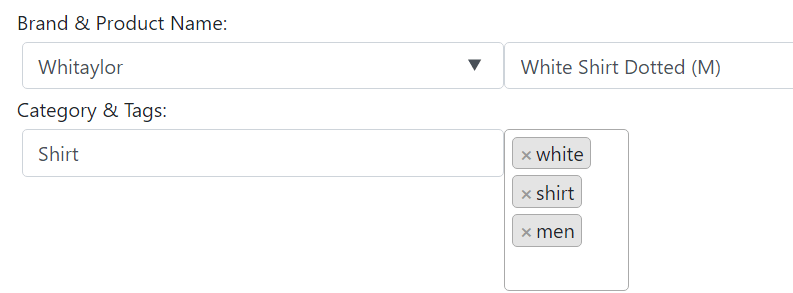
Kemudian kita terus ke butiran produk. Masukkan
- Brand: Jenama produk, jika jenama sendiri, taipkan jenama anda. Jika tiada jenama, tuliskan NB untuk No Brand
- Product Name: Nama produk. Nama produk perlu spesifik untuk item ini sahaja, termasuklah warna dan saiz.
- Category: Kategori Produk
- Tags: Taip kata kunci berkenaan produk, dan tekan Enter selepas setiap tag. Ini untuk memudahkan carian produk.
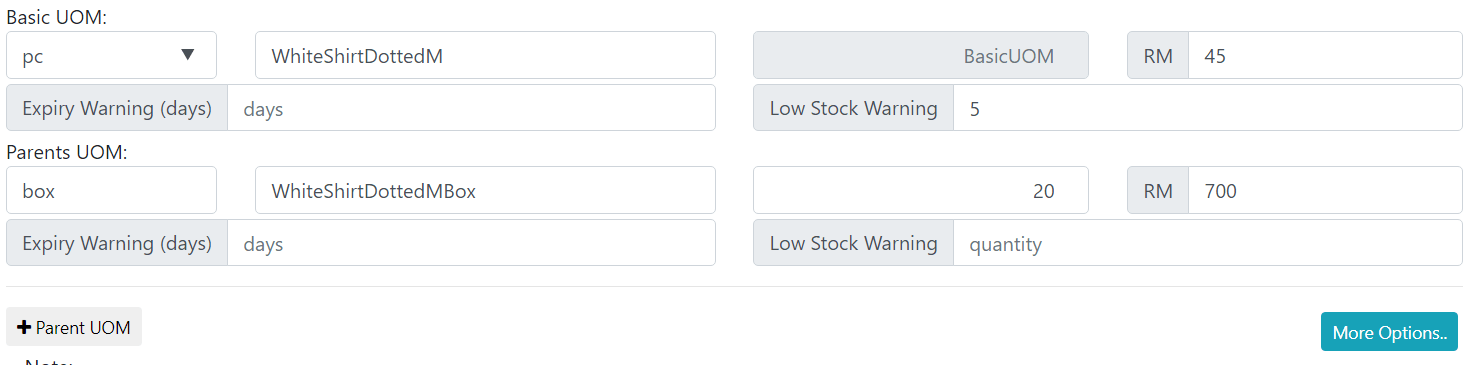
Ada beberapa barisan yang terpapar.
Barisan pertama adalah Basic UOM (unit of measurement). Pada barisan ini, isikan unit terkecil untuk item anda. Kemungkinan besar, adalah pc (piece).
Tetapan lain pada barisan ini:
- SKU: Jika produk anda hadir dengan barcode, masukkan angka barcode tersebut sebagai SKU.
- Selling Price: Harga Jualan
- Expiry Warning Days: Amaran Bilangan Hari Sebelum Luput. Jika produk anda ada tarikh luput, taipkan berapa harikah sebelum tarikh luput, anda patut diingatkan?
- Low Stock Warning: Amaran stok rendah. Berapakah minima jumlah item yang patut ada di kedai sebelum anda diingatkan?
Barisan kedua pula adalah Parents UOM. Tetapan ini boleh di pelajari dalam tutorial penuh berkenaan Inventory.
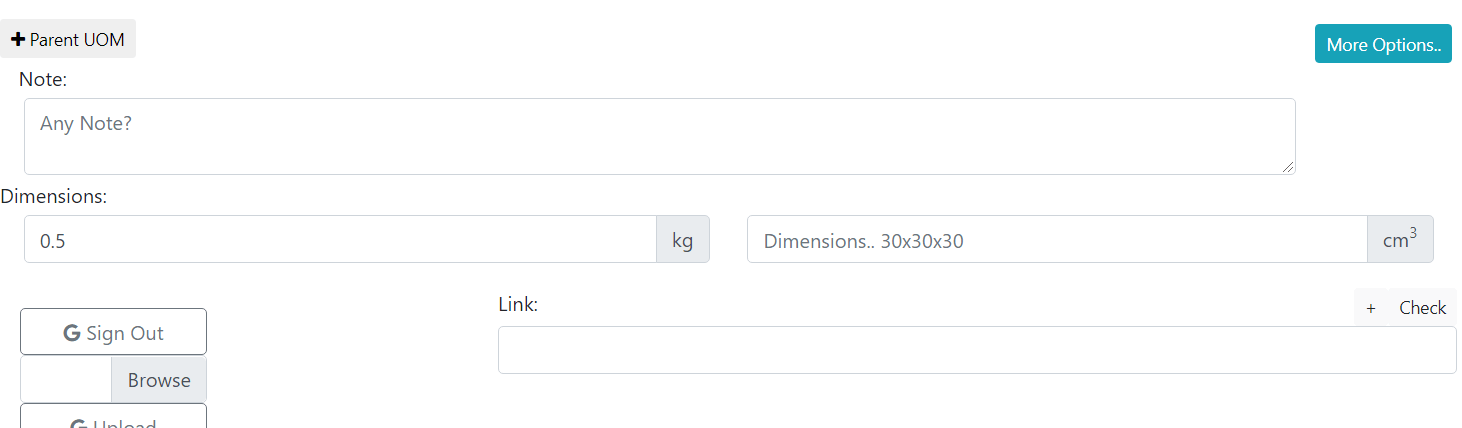
Seterusnya adalah
- Note: Nota. Tuliskan sebarang nota berkenaan produk di sini. Nota ini tidak akan dilihat pelanggan. Hanya anda dan ahli pasukan sahaja yang boleh lihat.
- Dimensions
- Weight: Berat dalam kg
- Cm3: Saiz item dalam cm3
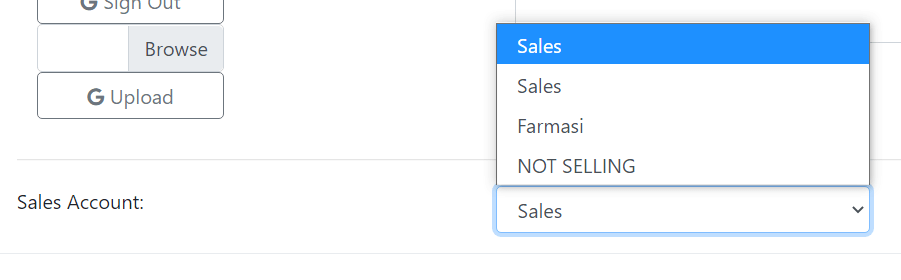
Kemudian, Sales Account.
Jika anda tidak menjual item ini, sebaliknya hanyalah untuk kegunaan dalaman, pilih NOT SELLING.
Kemudian, tekan SAVE atau SUBMIT
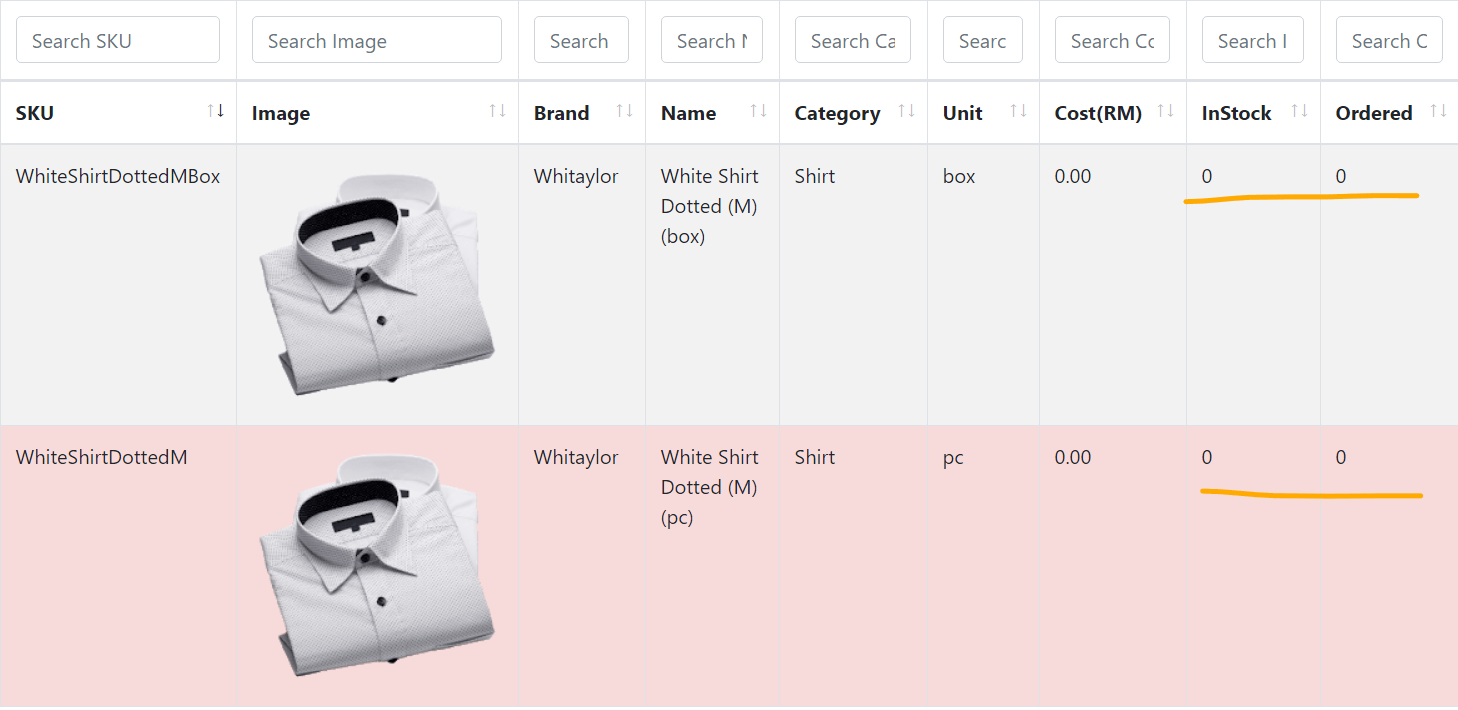
Rekod item tadi telah tersimpan. Anda boleh lihat di senarai item.
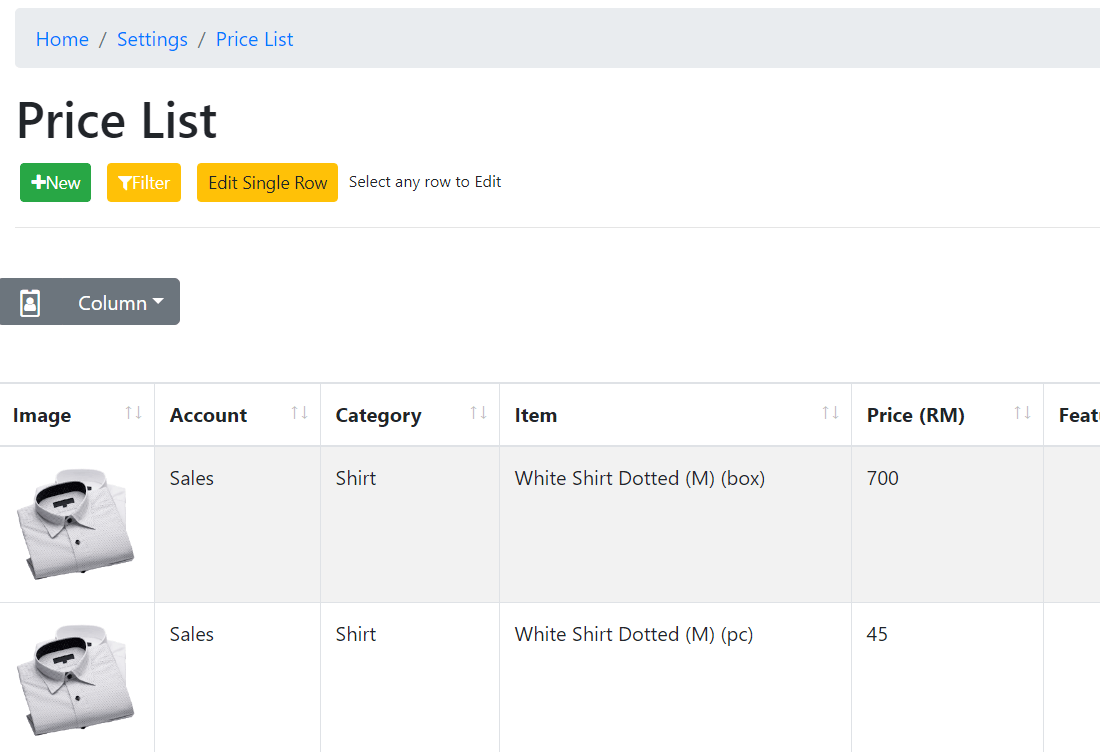
Item tadi juga telah tersimpan di Senarai Harga. Anda boleh ke Settings > Price List untuk melihatnya.
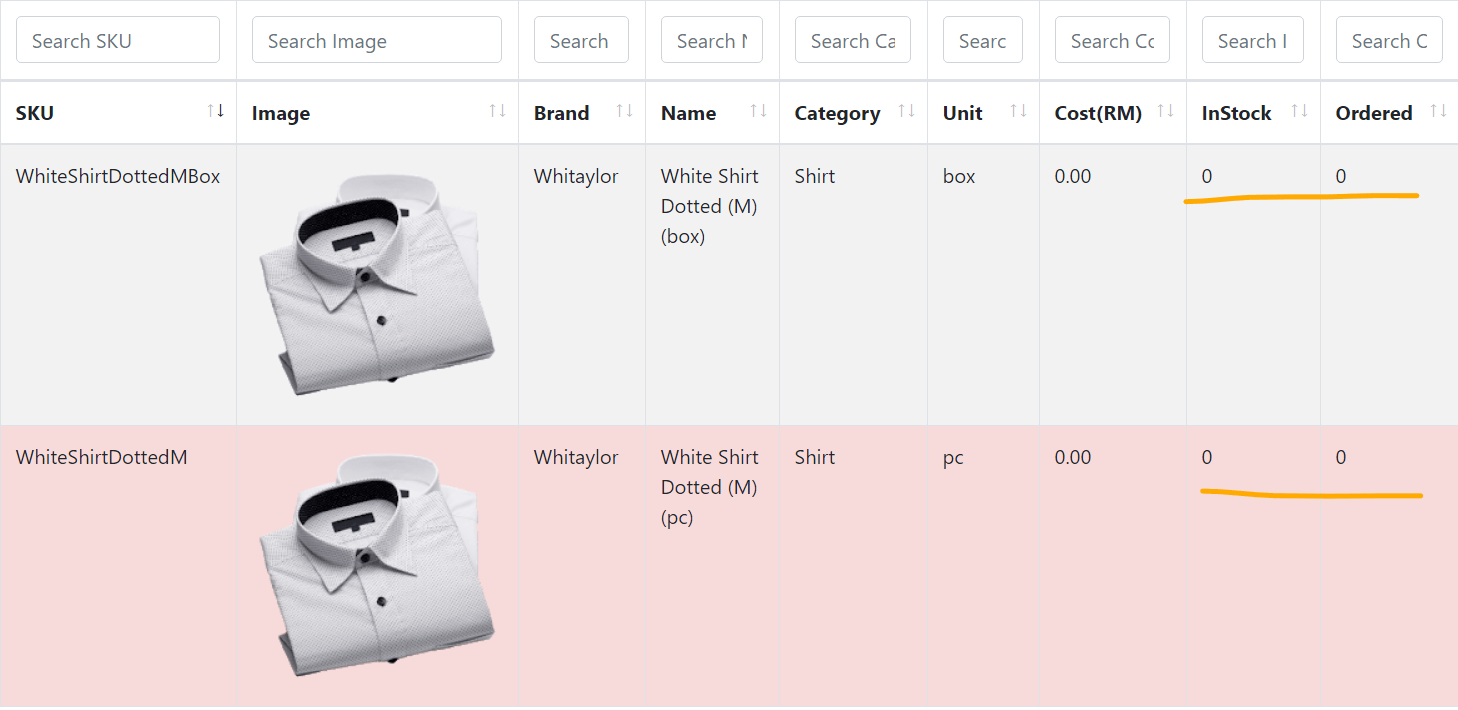
Kita kembali ke Inventory > Goods
Sekarang, masih tiada stok untuk item ini.
Kita akan buat belian dari pembekal.
Tekan pada barisan item ini.
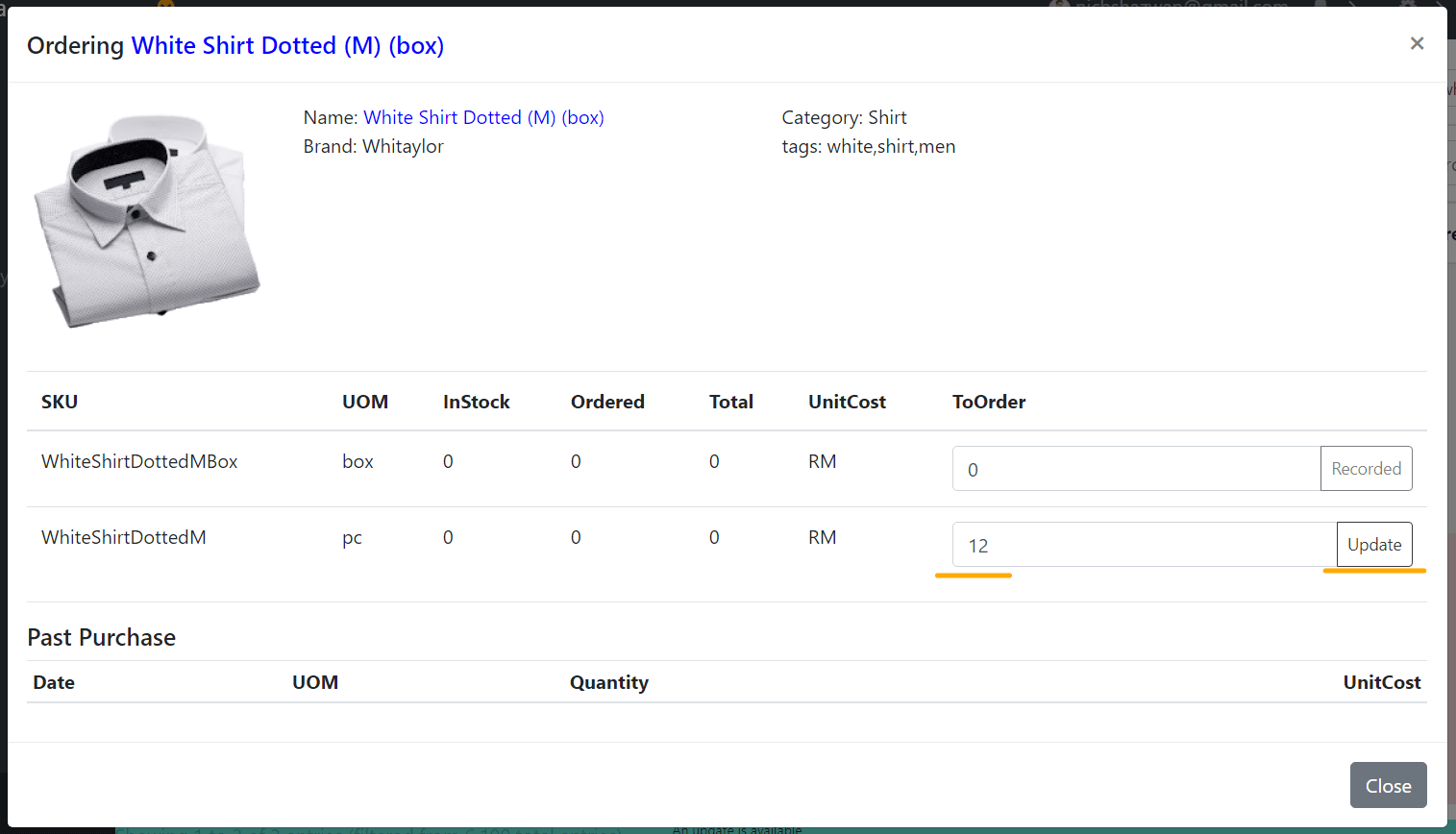
Satu tetingkan akan muncul, untuk menempah pembelian item ini.
Pada ruangan ToOrder, masukkan jumlah yang ingin dibeli, dan tekan Update atau Recorded.
Kemudian, tekan Close.
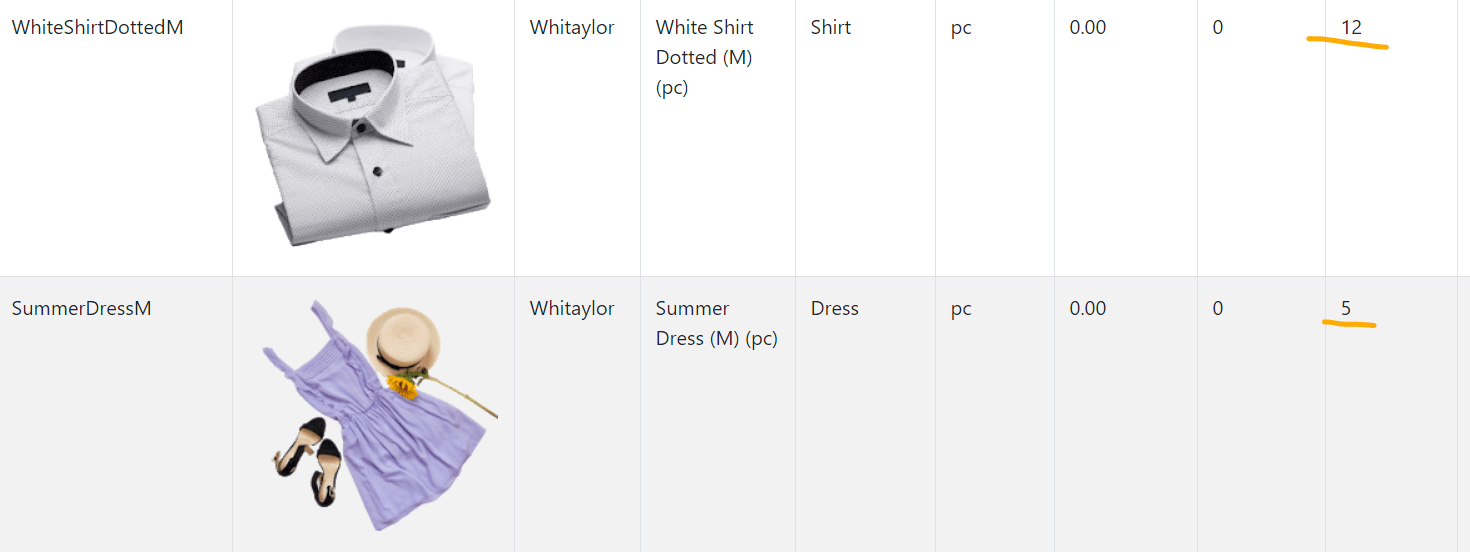
Anda boleh lihat jumlah tempahan belian pada senarai item.
Dalam contoh di sebelah, kami telah masukkan 1 item lain (dress) dengan Jenama yang sama.
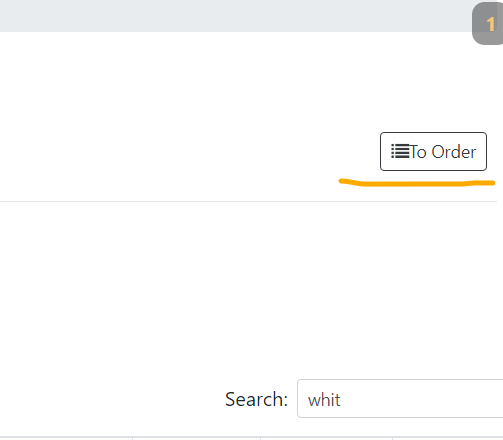
Kemudian, tekan butang To Order (Untuk Dibeli) pada kanan atas skrin.
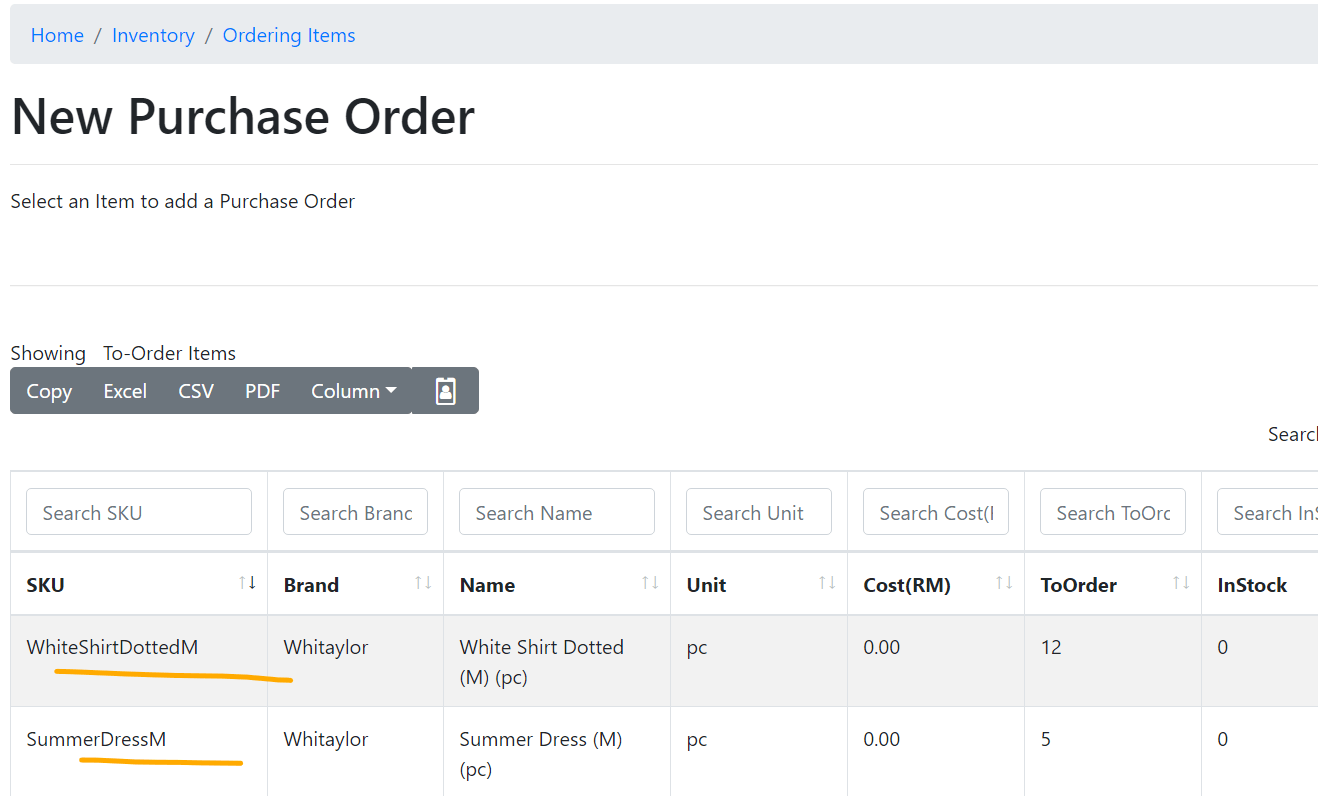
Anda akan dibawa ke Senarai Item yang perlu dibeli.
Sekarang, kita akan buat satu pesanan belian (Purchase Order)
Tekan pada salah satu item pada senarai ini.
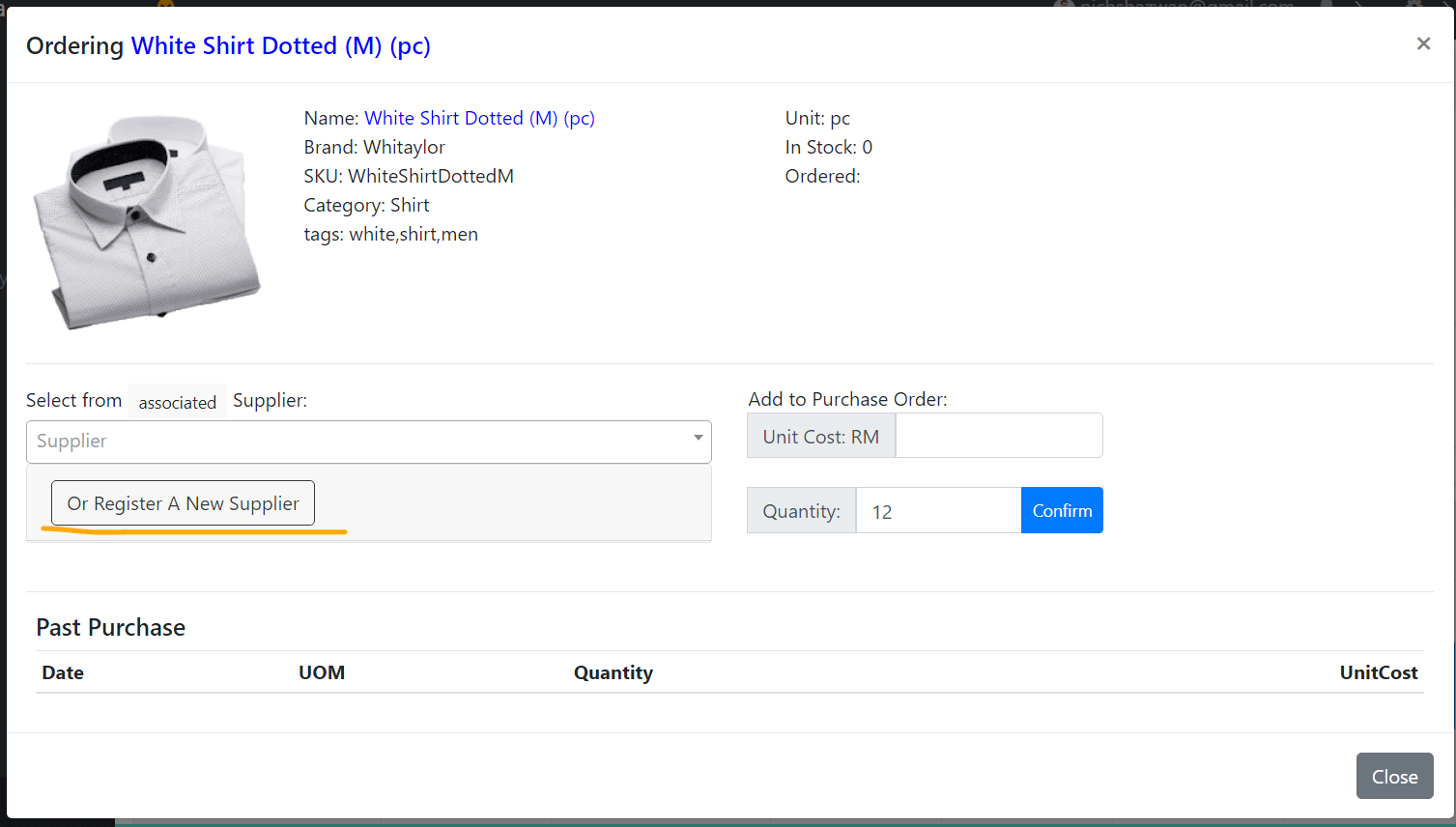
Satu tetingkap baru akan muncul.
Pertamanya, pilih dari senarai pembekal, pada Select From Supplier.
Jika senarai pembekal anda kosong, tekan butang Or Register A New Supplier
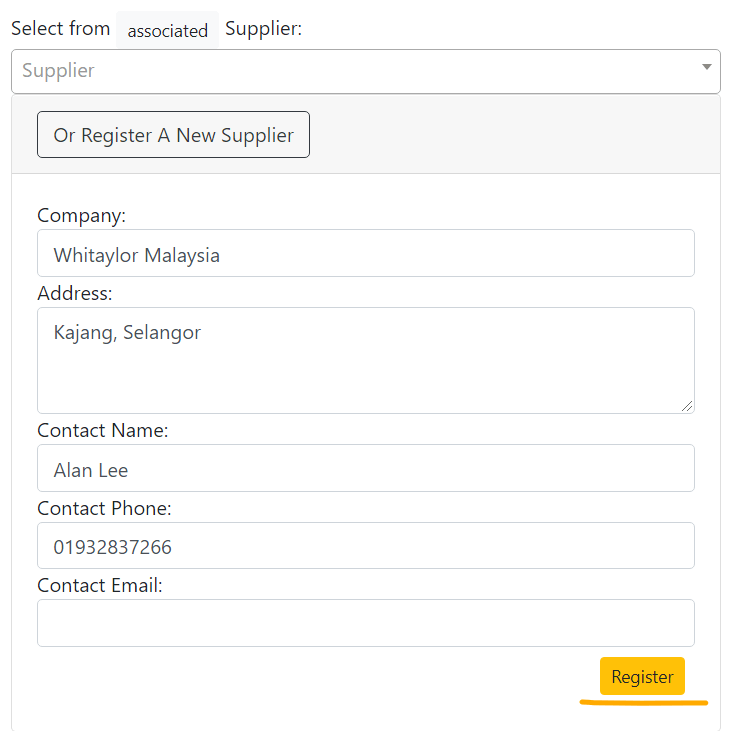
Lengkapkan butiran Pembekal, dan tekan Register
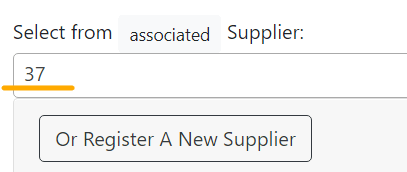
Nombor pendaftaran pembekal akan muncul, menandakan sistem sudah simpan maklumat pembekal ini.
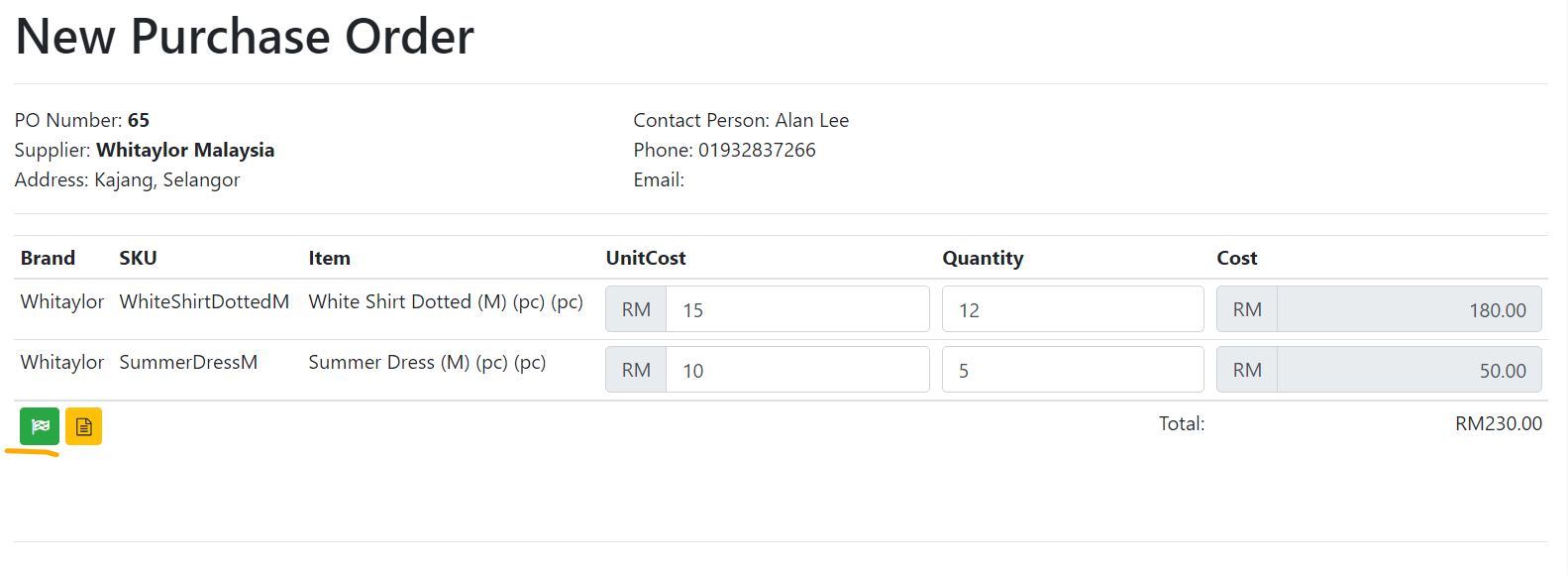
Untuk ke tetapan ini, sila tekan ikon gear pada menu, dan tekan Settings (warna hijau)
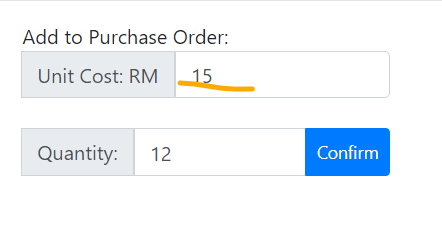
Seterusnya, tetapkan harga belian untuk 1 unit item.
Tukar kuantiti belian jika ada perubahan.
Tekan Confirm.
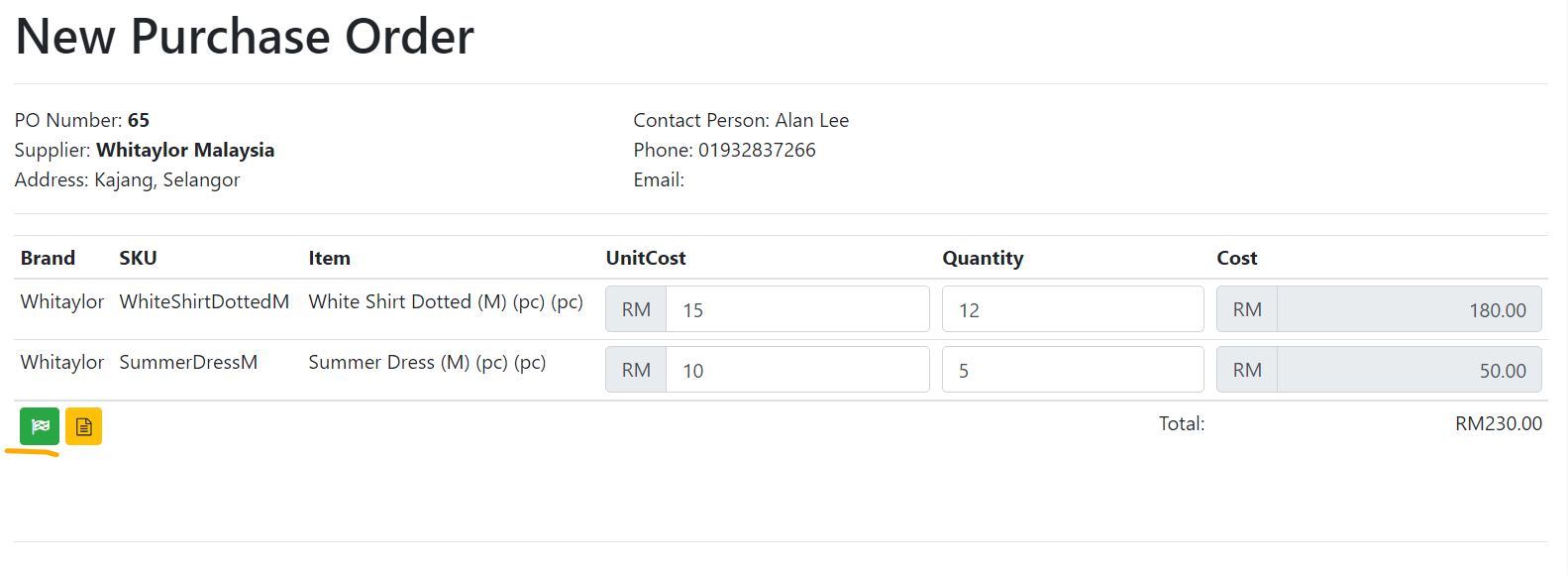
Jika ada item lain untuk dibeli dari pembekal yang sama, tekan pada item tersebut, untuk menambah item pada Pesanan Belian.
Jika tiada item lain untuk dibeli dari pembekal ini, anda boleh:
- 1. Tekan butang kuning untuk melihat Pesanan Belian ini, cetak dan hantar kepada pembekal.
- 2. Jika barangan ini sebenarnya sudah sampai pada anda, tekan butang hijau.
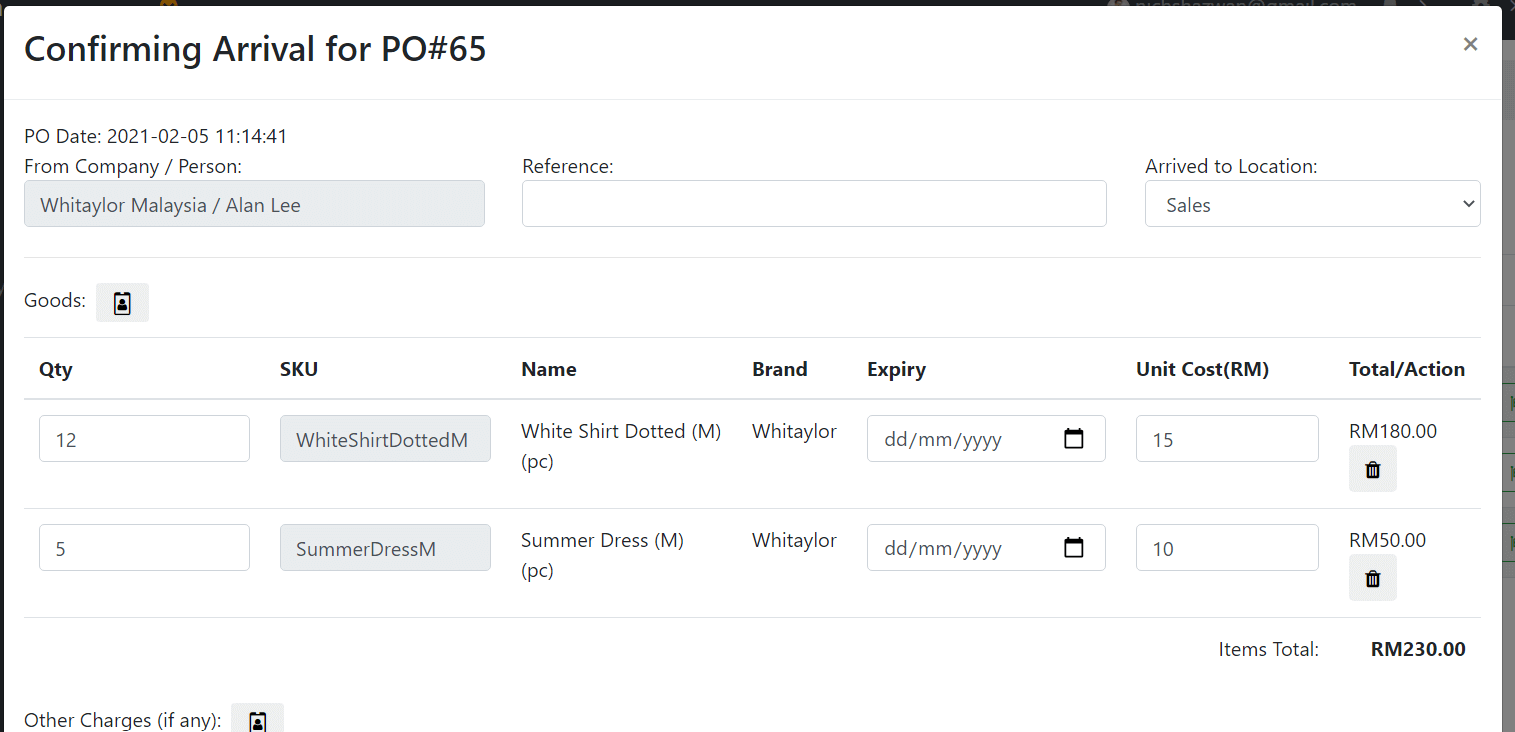
Apabila anda tekan butang hijau tadi untuk menandakan item telah sampai, paparan seperti ini akan muncul.
Lengkapkan borang ini, yang sepatutnya sama butiran seperti invois atau resit yang anda terima dari pembekal.
- Reference: Masukkan nombor invois di sini.
- Ubah kuantiti dan harga seunit jika ada perubahan dari pembekal.
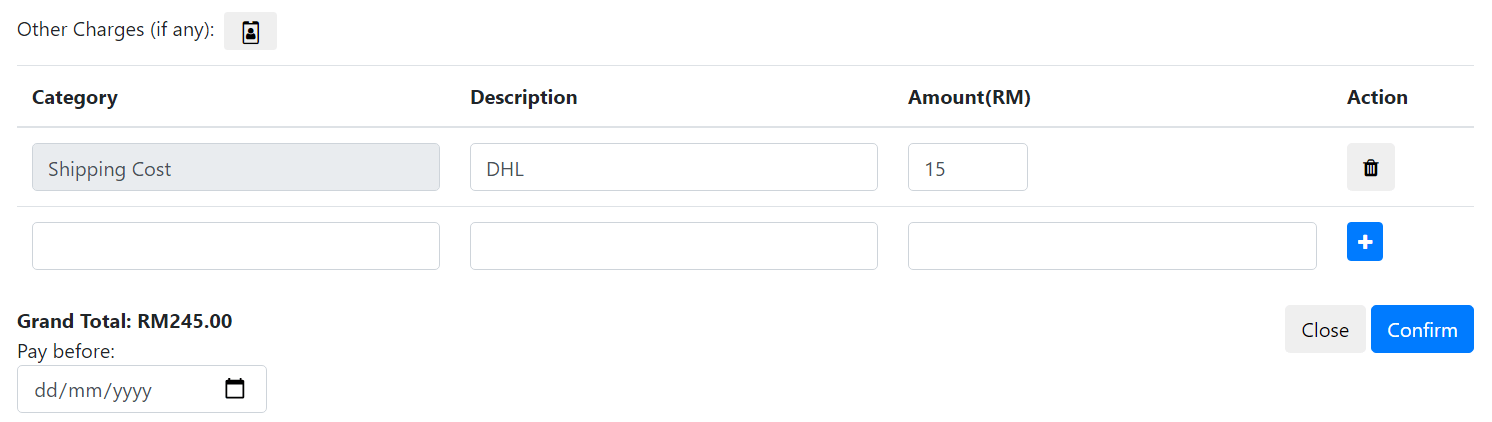
Jika ada kos lain yang tidak melibatkan barangan, contohnya kos penghantaran, masukkan dalam ruangan Other Charges, dan tekan butang + (warna biru) untuk menambahnya.
Akhirnya, Grand Total (Jumlah Akhir) akan dipaparkan. Pastikan jumlah ini sama dengan invois atau resit anda.
Jika anda belum bayar, masukkan tarikh akhir bayaran perlu dibuat.
Jika anda telah bayar, biarkan kosong pada ruangan tarikh ini.
Tekan butang biru Confirm jika borang ini sudah betul
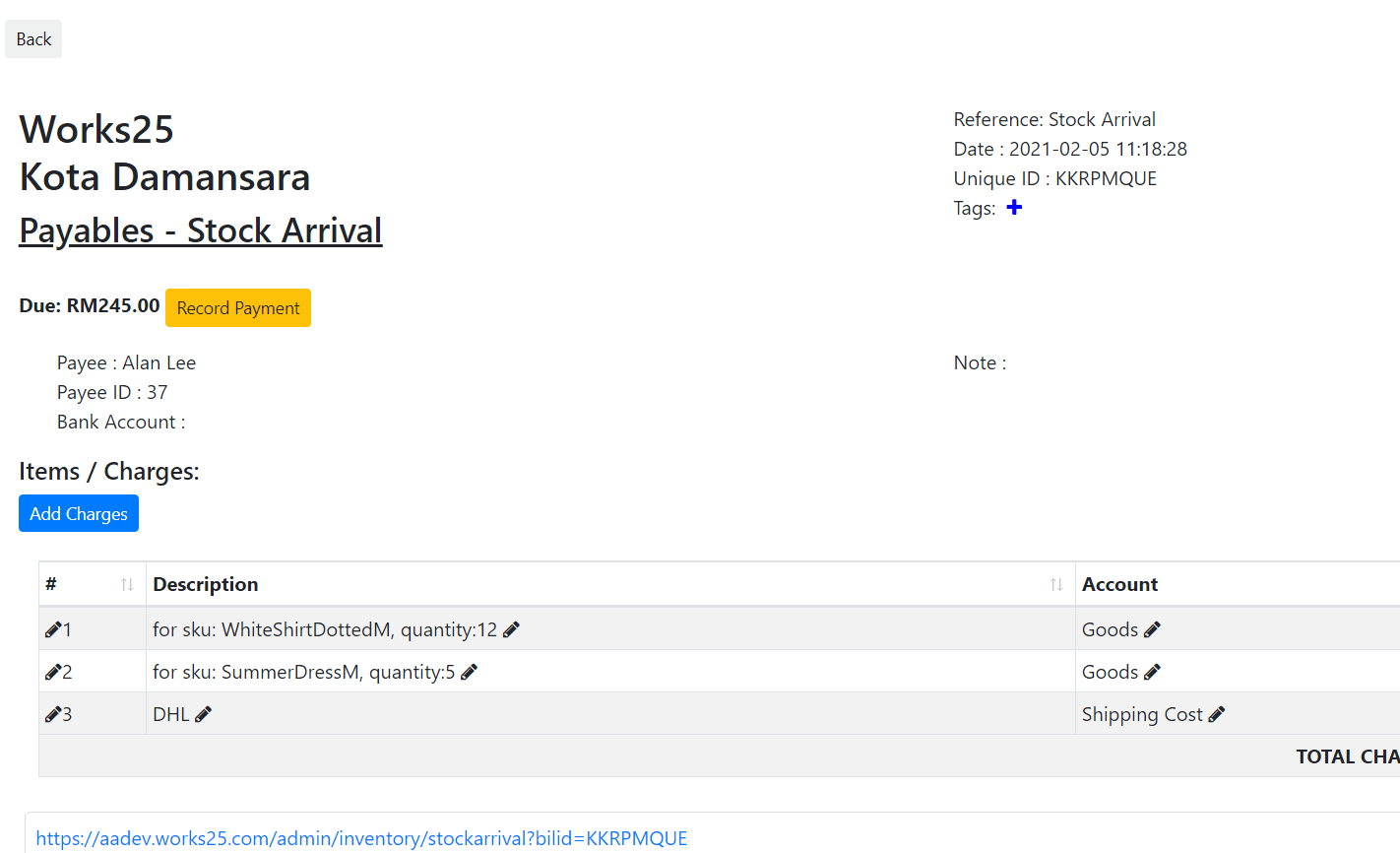
Anda akan dibawa ke borang Payables – Stock Arrival.
Jika anda sudah bayar, tekan butang kuning Record Payment untuk merekod bayaran anda.
Jika belum, tekan butang Back untuk bayar kemudian hari.
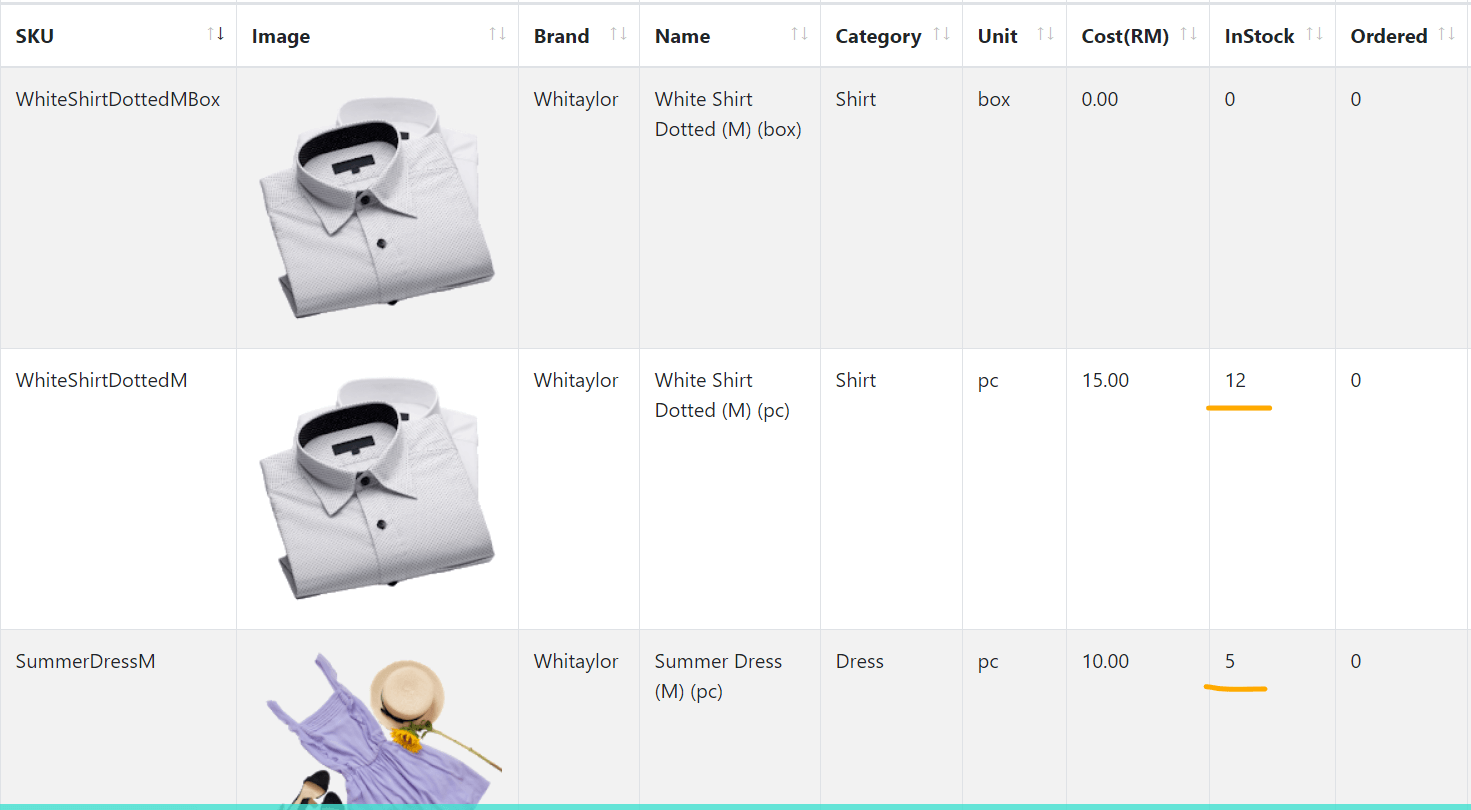
Jika kita kembali ke Inventory > Goods
Kita akan lihat jumlah stok sudah diperbaharui sesuai dengan belian tadi.
E-Invoice Integration
How to...
How to find and merge customer profile duplicates
Duplicate...
Log Masuk Menggunakan Kod QR
Log...
Cara Cepat Ambil Gambar Item Pelanggan
Dengan...
Cipta Pakej Servis
Pakej...
WhatsApp Bug on PC app
Recently,...
Integration with Cloudinary
Works25...
Panduan Untuk Cetakan Firefox Di Windows
Untuk...
Delyva Integration
Starting...
Jom Mula 6 – Mini Site
...